direction
thoughts and commentary from a video-editing/video-shooting/video-producing/camera/technology/web conferencing/technology guy...
Tuesday, March 5, 2013
Thursday, August 16, 2012
Convert WebEx Recordings on a Mac
Using WebEx to conduct webinars and
trainings is excellent – lots of collaboration and sharing features, including
video of your presenters. One of the
best features for this kind of session is the ‘network based recording’ feature
– the ability to record on the fly, and then share your recording from a simple
URL link. For most people, streaming
from your WebEx site/account is convenient enough that we don’t do anything
other than slap the link out on our website, or in emails to customers and
colleagues, and forget about it. For
others, we want to take that recording (which is basically a video) and pull it
down, convert it to other formats, and share elsewhere. WebEx offers a converter – but it only works
on Windows. That’s really painful as a
Mac user- even running a VM, it’s just slow and resource-hogging.
Positives
-lets you create an MOV from your ARF
-perfect if you want to edit your results
later using FCP or other Mac editing utilities
-great for mobile playback on iOS
devices (we have a lot of ipad and iphone
users)
-easy to use
-slick interface, simple set of options
-good quality results
-no loss of quality; I usually expect some
artifacts when using a format-to-format conversion utility
-reasonable file size
-some of the PPT slideshow-recordings I
did were in the 1 hour range, and only about 120mb
-can be used for LOTS of other
applications
-recording general walkthroughs for
training purposes, screencaps for
placement in other videos, etc
also... It's SEVEN BUCKS.
Downsides
-minute-by-minute recording – if your Wx is
1.5 hours, you have to let it go for 1.5 hours
-does not let you select something on your
2nd monitor
-I put all my “current” work on the 2nd monitor while recording – email/im/etc
-even still, be careful- popup windows on
monitor 1 will show up in your recording
-time consuming, and you can’t fully use
your computer while recording
-crashes if you select the “show in
folder” option at the start of recording
-maybe not every time, but often for me
Screen Capture-Pro is completely worth the $5.
HDMI Cameras in WebEx - Update
| Cisco/Tandberg PTZ Camera |
Originally I was using a simple webcam – moving the camera around to point at different pieces of gear that I use in the demonstration – to show everything off. This was difficult, because the cameras have a limited field of view, short cords, and are a fixed focal length (they have no zoom). What I really wanted to do was to use one of the Tandberg Telepresence units in our conference room, with its PTZ (pan-tilt-zoom) camera, remote control, and programmable positions, to make my demo more “free ranging” and the units easier to see.
| BlackMagic Intensity Shuttle - USB 3.0 |
Most of the Tandberg Codecs have a 2nd monitor HDMI out – but if you use one that doesn’t (a C20, perhaps) then you can connect the HDMI from the camera directly to the Shuttle, and then go out from the Shuttle to your VC Unit’s monitor. It’s useful to have an extra HDMI cable or two handy, just in case you need to move things around.
I did have to update the Thunderbolt
driver on my Macbook to
make this work. Also, the Thunderbolt
cable does NOT come with the Shuttle- so you’ve got to buy one (around $50) –
and you want the longest one you can get.
The 6’ one I have is about 6’ too short – being able to really use your
VC Unit’s screen as a “selfview” or
confidence monitor is nice.
When you connect the Shuttle, you’ll
notice that WebEx “sees” about 15 different “camera” options – all different
resolutions. With the HDMI connected, I
use the 720p 29.97 10 bit option. While
you can use this “directly” in WebEx (just like choosing between multiple USB
webcams) I have found that using ManyCam for Mac is a good idea.
| Cisco/Tandberg C40 - note the outputs! |
For one thing, I have noticed that the image seems dark – ManyCam lets you crank up the brightness/gain to get a brighter image – make sure to increase the contrast level as well to keep the image sharp and clear.
I am also a BIG fan of having some “content in my back pocket” – a few recordings to show just in case something goes amiss. With ManyCam, I can play other video files into the meeting – although without sound – to use as filler material. Sometimes it even makes sense to show video of a location or device that you don’t always have access to – or, if you’re traveling, it can lighten your load by allowing you to leave those extra devices at home if you have good quality video to share. That said, I do record videos with my Canon 7D- I will be trying a capture using the Blackmagic at some point, though.
Here is a screenshot from our presentation just this week. That's me in the top right and bottom left, in the iPad video (calling a TP unit) and the desktop IM video.
Friday, July 13, 2012
Video Conference Cameras in WebEx
I found an HDMI capture device that can send video through WebEx- it’s Mac-only, called a Blackmagic Design Intensity Shuttle. It’s about $300, and requires USB 3.0 or Thunderbolt – I have the Thunderbolt device, and you really want to be careful in ordering one to make sure you have the right connectivity!
Why is this useful? I’ve got a Cisco Tandbberg C20 connected to it at the moment via the HDMI input. The C20 has a Pan-Tilt-Zoom (PTZ) camera, with a remote control that lets you program pre-set positions for the camera - amazing in a classroom setting when you're moving from demonstration/display items to whiteboard to instructor to students asking questions. You know this already, there are a lot of things you can do!
The screenshot below is displaying the 'self-view' only of this 12x zoom camera - but I've used this to (pretty) good effect in some larger product-focused webinars, and it's a "geeks delight" to say the least.
That said, the Shuttle appears as about 15 different “devices” – all with different resolution, fps and bit options.
It seems to work on the “HD 720p 60 – 8bit” or “HD 720p 60 – 10bit” setting.
It seems to work on the “HD 720p 60 – 8bit” or “HD 720p 60 – 10bit” setting.

Wednesday, April 4, 2012
Sharing an iPad in WebEx
A Quick Note-
I’ve had lots of people ask about sharing from a tablet (iPad) into WebEx sessions. While this is easy to with Telepresence using the iPad HDMI adaptor, I’ve been looking for something easy & powerful for sharing into a WebEx.
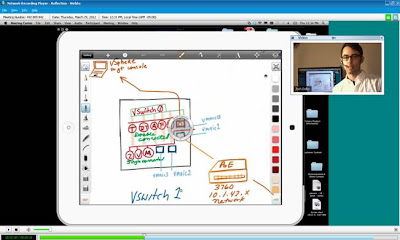 I’ve created a 10 minute recording showing off this app, which I think many of us with iPad 2’s and 3’s will ABSOLUTELY ‘have to have.’
I’ve created a 10 minute recording showing off this app, which I think many of us with iPad 2’s and 3’s will ABSOLUTELY ‘have to have.’Review my WebEx recording here:
https://welcome.webex.com/welcome/lsr.php?AT=pb&SP=MC&rID=58256377&rKey=41cc052dddbe492a
Requirements…
- Mac running OSX
- iPad 2 or 3 (supporting Airplay)
- Reflection App - $15 for 1 machine license, $50 for 5
- iPad and Mac must be on the same network (Airplay)
- Mac shares desktop to show Reflection mirroring
- Awesomeness Happens
NOTE: You can already do this with Telepresence Video– Dr. Lance Ford uses Airplay to display iPad content via his Apple TV w/ HDMI out plugged into a Codec. Also, our EX series supports both HDMI & DVI in, so it’s not difficult to bring in tablets for sharing content- but sharing from an iPad has been a ‘big deal’ for many of us using Web collaboration tools.
This will also work with Jabber desktop share as well…
OK, now returning to your normal scheduled programming.
Thursday, December 30, 2010
Wednesday, December 15, 2010
Monday, November 29, 2010
Monday, November 15, 2010
Wednesday, July 14, 2010
Cooking - Shadiah Sigala Style
Shadiah Sigala is an actress I've been working with for almost a year now. She's super talented, funny and a very hard worker.
This is her entry for the Food Network YouTube competition:
Wednesday, July 7, 2010
iMovie on iPhone 4
So far, I'm pretty happy with the iPhone 4.
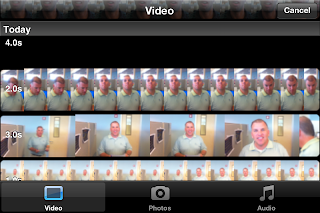.PNG)

It takes reasonably good "HD" video (god, if we could get people to stop saying "is that in HD" or "it's HD" or "I love it in HD" etc etc).
The iMovie app on the iPhone 4 is very well priced at $4.99. As an app it's really basic, with good icons and a pretty slick/simple interface.
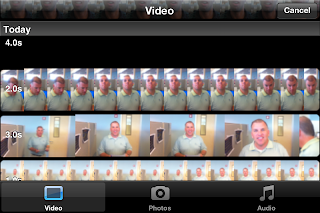.PNG)
Creating a new project is done by selecting a "theme" which will determine the transitions and title text that are offered while you edit.
Editing together different clips is pretty simple as well- you just click the "drop in" icon to sort through your shot videos and then select the clips that you want as part of the project.
Transitions are represented by small "bowtie" icons, which when double-tapped are adjustable. Either leave the theme transition as-is or remove them (I prefer to remove), and then keep working through your clips.
Transitions are represented by small "bowtie" icons, which when double-tapped are adjustable. Either leave the theme transition as-is or remove them (I prefer to remove), and then keep working through your clips.
Individual clips can be trimmed in size by clicking on the clip, then using the familiar "copy/paste" goalposts to drag the clip to be longer or shorter. Titles can be changed by double-tapping the individual clips as well.

I have found that trimming your clips to get the "right part" of your video is finicky- in some cases you trim one clip, and iMovie will also trim others that are to the right or left of it. This is super-frustrating.
Monday, May 10, 2010
Zacuto Critics Videos...
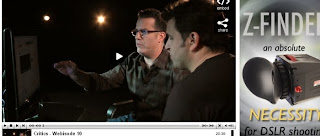 One of my favorite items on the web is Zacuto's "Critics" series...
One of my favorite items on the web is Zacuto's "Critics" series...Getting the opportunity to watch two industry veterans really critique Vimeo content is worth the price of admission alone.
I personally find it challenging get a) real, truthful opinions from friends, (more on this here), b) good critical ideas that go beyond 'the sound is messed up' and more deeply into ideas of composition and concept... I think that online video is kind of cheap, there is so much of it that unless you're really dialed in with other content producers, it's hard to get eyes and minds on what you're up to... then again, I'm not great at networking...! and finally c) advice from people who are higher up on the foodchain! This is really the thing I like the most about Critics- it's an opportunity to watch two smart people talk through ideas, concepts, and technique without a lot of BS...
Wednesday, May 5, 2010
Tuesday, May 4, 2010
Wednesday, April 28, 2010
Thursday, April 1, 2010
Tuesday, March 30, 2010
Sunday, February 28, 2010
Kingston Station... Roughcut, no titles.
A fantastic Boston restaurant, Kingston Station is located right in Downtown Crossing.
Bistro cuisine, great bar, and cool spot- check it out!
Bistro cuisine, great bar, and cool spot- check it out!
Corporate Video
This is an office video I put together for teams I work with and for. It is a parody bit- all meant to be in good humor.
Thanks to all of the folks who helped out!
Thanks to all of the folks who helped out!
Subscribe to:
Posts (Atom)


