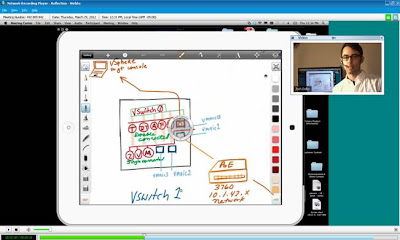Using WebEx to conduct webinars and
trainings is excellent – lots of collaboration and sharing features, including
video of your presenters. One of the
best features for this kind of session is the ‘network based recording’ feature
– the ability to record on the fly, and then share your recording from a simple
URL link. For most people, streaming
from your WebEx site/account is convenient enough that we don’t do anything
other than slap the link out on our website, or in emails to customers and
colleagues, and forget about it. For
others, we want to take that recording (which is basically a video) and pull it
down, convert it to other formats, and share elsewhere. WebEx offers a converter – but it only works
on Windows. That’s really painful as a
Mac user- even running a VM, it’s just slow and resource-hogging.
Positives
-lets you create an MOV from your ARF
-perfect if you want to edit your results
later using FCP or other Mac editing utilities
-great for mobile playback on iOS
devices (we have a lot of ipad and iphone
users)
-easy to use
-slick interface, simple set of options
-good quality results
-no loss of quality; I usually expect some
artifacts when using a format-to-format conversion utility
-reasonable file size
-some of the PPT slideshow-recordings I
did were in the 1 hour range, and only about 120mb
-can be used for LOTS of other
applications
-recording general walkthroughs for
training purposes, screencaps for
placement in other videos, etc
also... It's SEVEN BUCKS.
Downsides
-minute-by-minute recording – if your Wx is
1.5 hours, you have to let it go for 1.5 hours
-does not let you select something on your
2nd monitor
-I put all my “current” work on the 2nd monitor while recording – email/im/etc
-even still, be careful- popup windows on
monitor 1 will show up in your recording
-time consuming, and you can’t fully use
your computer while recording
-crashes if you select the “show in
folder” option at the start of recording
-maybe not every time, but often for me
Screen Capture-Pro is completely worth the $5.